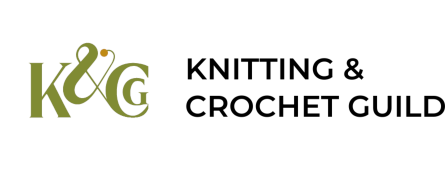Our preferred method for people to contact the Guild is through contact forms.
There are two components to publishing a contact form:
- Create and configure the form itself
- Embed the form in a page or post.
Contact form pages Contact Us page as parent, and should be linked from within that page. They may also be linked from any other page or post.
Setting up a contact form
Contact forms are managed by the WPForms plugin. Generic help for that plugin is available from the authors’ page. The following guidance applies to using the forms for the Guild website.
Use “Add New” to create a new form, or hover over an existing form that is close to the one you need and click on the “duplicate” option. Click on a form name to edit the form (from the Forms overview page).
If you are creating a new form and not duplicating and existing one, select “Blank Form” as your starting point.
Work down the options on the left hand side of the screen.
Fields
Fields are the places that people enter information into the form. Only those fields in dark blue area available to us (as we use the free version). Click on a field type to add it to the form. The field then appears in the panel on the right. You might want to look at an existing form to see how the fields are used.
Click on the field in the right hand panel to tailor it to our needs.
In the General tab
- Label is how the person using the form knows what the field is supposed to mean.
- Description is a fuller description of the entry, and may include guidance on what to include.
- The Required slider determines whether the field can be left blank.
- Some types of field have other options – each has a “?” pop-up that explains what it is used for.
On the Advanced tab there are several options that apply to some types of fields. We most commonly use:
- Placeholder text – text that is displayed in an un-filled box but is not returned as part of the response.
- Default value – a value placed in the box when the form is open that can be over-written as the form is filled in.
- Some types of field have other options that we may need to use – each has a “?” pop-up that explains what it is used for.
- We do not normally use “CSS classes”.
Always include a “ReCaptcha” field – it helps prevent us receiving lots of spam.
Remember to include an Email field so that we can get in contact with the respondent. Also ask for a subject title (perhaps in a drop down menu) that will be used in the sugject line of the email.
Save the form after creating your fields – you can edit them at any time.
Settings
General
The General section sets up
- Form name – this is displayed at the top of the form when editing or viewing it. Make it descriptive.
- Form description – a fuller description of the form and how it is used.
- Tags – we do not use forms tags.
- Submit Button Text – the text that is shown on the Submit button – we usually leave this as “Submit”.
- Submit Button Processing Text – we normally leave this as the default “Sending…”
- We leave the Advanced options unfilled.
Spam Protection and Security
Turn on Enable anti-spam protection.
Turn on Enable Google Invisible v2 reCaptcha.
Ignore the Also available options.
Notifications
The Notifications section tells the website what to do with the form after it has been completed. Our only option available is to email it to a single recipient (normally one of the standard Guild addresses, such as enquiries@kcguild.org.uk or membership@webeditor.
The fields on this screen determine where the email is sent and what it contains. You will need to know the “identifers” for the fields you created in the form. In the Fields view, click on each field and the field identifier will be shown at the top of the left hand panel (ID #number). The ID is the number following the # sign. If the ID is XX, you would include it by putting {field_id=”XX”} in the position you want the field to appear.
- .Send To Email Address – where the email is to be sent
- Email Subject Line – use “Website” followed by the subject title’s ID – for example Website – {file_id=”1″}
- From Name – use Knitting & Crochet Guild website”
- From Email – this must be website@kcguild.org.uk (the email will not send if any other email address is used).
- Reply-To – you may leave this blank, but best practice is to put the email address provided by the person filling in the form. This means that the recipient of the email can use “rely” rather than having to copy and paste the email address when responding to the email.
- “Email Message” – you can leave this as the default {all_fields}, but you could put in a mix of fields and explanatory text. If you are not using {all_fields}, then make sure that you include the respondent’s email address. Note – some recipients receive their notifications as forwards so that a reply will reply to the email that forwarded the message to them – so always include the respondent’s email address in the text of the email.
Confirmations
Confirmations sets up the message that is seen by the respondent after they hit the submit button.
- Conformation Type – normally leave this as the default (Message).
- Conformation Message – Use something like “Thanks for contacting us. Your message has been sent to XXXX.” Use a post description instead of XXX (eg Treasurer).
- Set the “Automatically scroll to the confirmation message” option to on.
Showing the form on a page or in a post.
Go to the WPForms Overview page and search for the form you want to display. Copy the shortcode for that form (it will look like .
Insert a Shortcode block where you want the form to be displayed. Paste the Shortcode for the form into it.
Preview the page/post to make sure that you are using the right form.
Seeing forms responses
Our free version of WPForms does not store the entries people submit. However, our emailing plugin (FluentSMTP)saves emails it sends in its Email Logs tab. Don’t leave it too long to check, because the email log are cleared periodically.
Note on using emails on web pages
We use forms as far as possible to avoid publishing email addresses that could be harvested and used for spamming.
However, it is not always possible to avoid publishing email addresses (for example, branch coordinators). We have a tool installed that means that most tools that harvest email addresses will not detect emails on our website provided:
- the email is on a standard page or post (that is, not in an event or other component that is not handled by the main WordPress system);
- the email address is only in the text (and not in a mailto: link).