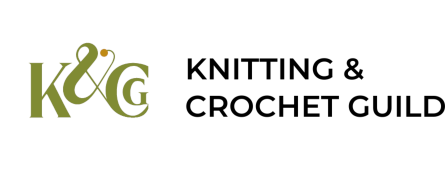You log on to the website using the email address and password that you use for Sheep.
Please remember that wherever you are on the website, when you log in you will be returned to the home page, so it is best to log in before you follow any links to the site.
After you login you may need to refresh the page you were looking at because browsers often keep a local copy of pages to make loading faster.
This page explains the screens you will see during your login – and how to logout.
Log in
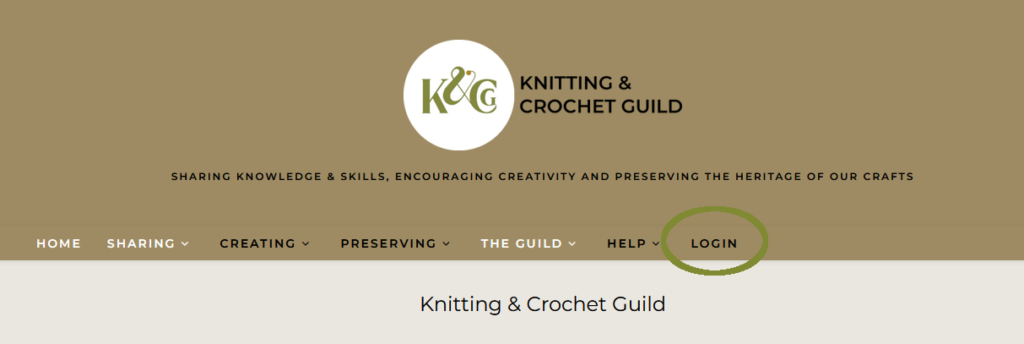
If you are not already logged in, you should see a “LOGIN” menu item in the top banner on every page of the website (highlighted with a red ellipse in the screenshot).
Select “Login”
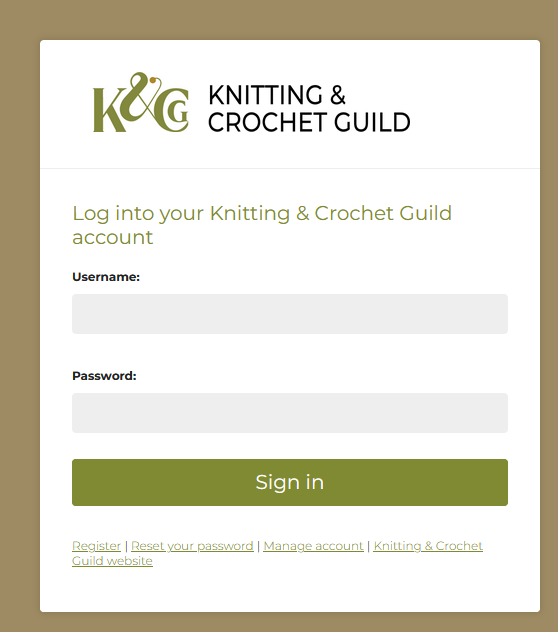
After you have selected Login, you should see a page asking you to login to your Sheep account. Sheep tells the website whether you are a member or not – so you use the same email address and password that you use to manage your membership.
When you have done this, you can “sign in”.
Your browser may ask if you want it to remember your login details. It is safe to do this if you are using your own device, but decline the offer if you are using a public device.
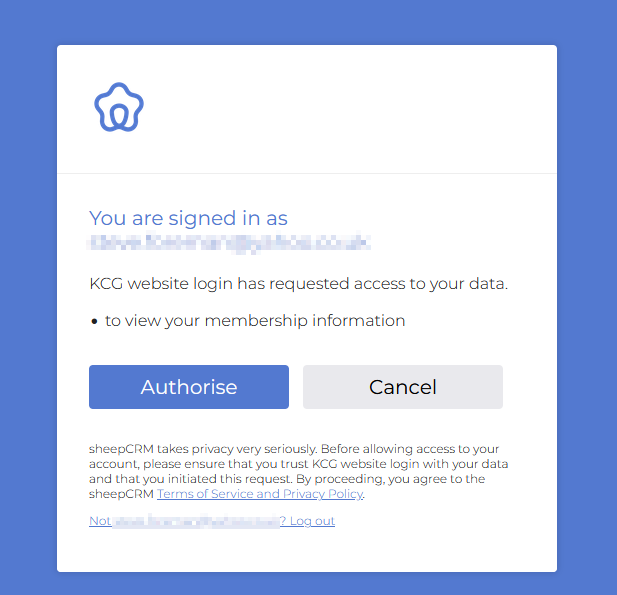
Nearly there!
You now need to tell Sheep that you allow it to tell the website whether you are a member or not.
Press Authorise to continue to the website.
You are now able to see member-only content on the website.
If you still can’t see member-only content, check that your membership has not lapsed before contacting the Membership Team.
Logging off
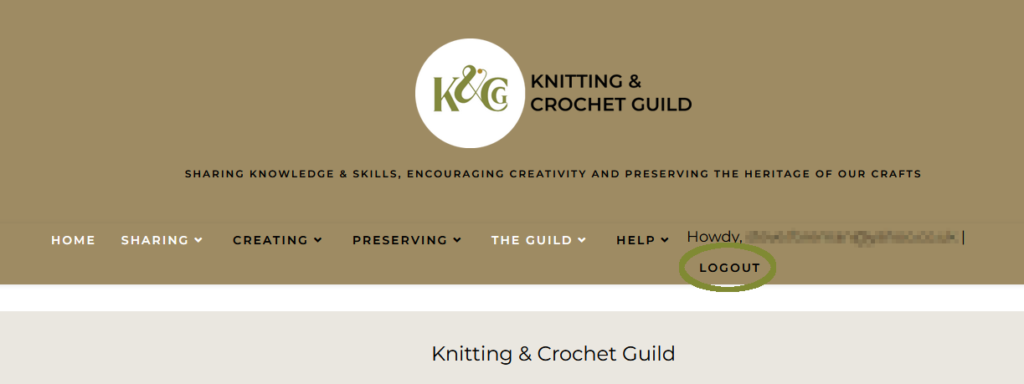
You should always logout from the website after using a public computer.
Use the “LOGOUT” option in the top banner of any page. this logs you out from the website.
Make sure that you also log out from Sheep by pressing “LOGIN” and then logging out on the next screen.
Finally, close the browser.
What if I do not have access to Sheep?
If you have chosen not to manage your membership using Sheep, please ask the web team to set up an “assisted membership confirmation” for you.
This FAQ updated 24 November 2023